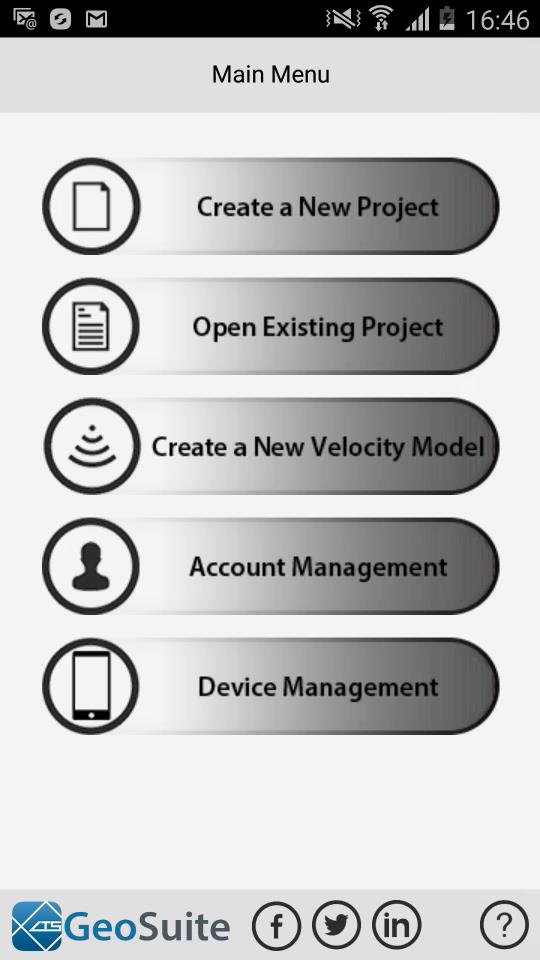Create a New ATS User Account
If you are a first time user, you will first need to create a new ATS Account. To do this, start the ATS GeoSuite App.
Once the app loading screen changes, after about 25 seconds, the Device Setup menu will appear.
As the user is creating a new account, select the "Create Account" tab. The App will determine if it is capable of reaching the ATS server then it will attempt to determine the country of registration by accessing the Global Positioning System (GPS). It is very important that the device be within the reach of the GPS network, otherwise it will not be able to determine the country of registration. Please ensure you are near a window or have a clear view of the sky for this step.
If the app is able to determine the users country of registration, further details will be requested to be entered into the app. Please enter a valid user email address. This email address will be used to activate your device and provide app functions such as password resets, credit token loading functions and account functions. So make sure this email address is accessible by you the client and you alone. A ATS account password will also be requested to be entered and re-entered. This password should be no less than 6 characters long and contain alpha-numeric characters. If the password strength is reasonably acceptable, the Exclamation mark will become a check mark. If the re-entered password matches a check mark will also appear. Lastly a company name must be entered.
A completed form may look something like this. Now read the terms of use, and accept it before pressing the Plus icon on the top Right hand side of the menu to create the account on the ATS server.
If the account is successfully created on the ATS server, a message will appear informing you of the new account creation. This window will appear for 10 seconds then shut down the App to complete the registration process. You will have to start the GeoSuite App again to continue using the App.
An email will be sent to your account detailing your successful account registration. Another email will be sent to your account email address requesting you to activate the device for use on your account. This is a security measure that prevents unauthorized use of your account by unknown devices. The activation email looks something like this.
To activate the device to your account, simply click on the "Activate Device" button on the received email. If the device does not belong to the client, simply click on the "Delete Device" button on the received email to completely remove any reference of the device from your account.
After activating your device, you can then restart your GeoSuite App. If everything was setup correctly, then the main menu should appear after the App has loaded. It will look like this.
If the device was not activated on your account via the activation email. Then this message will appear for 10 seconds and the device will automatically shut down.