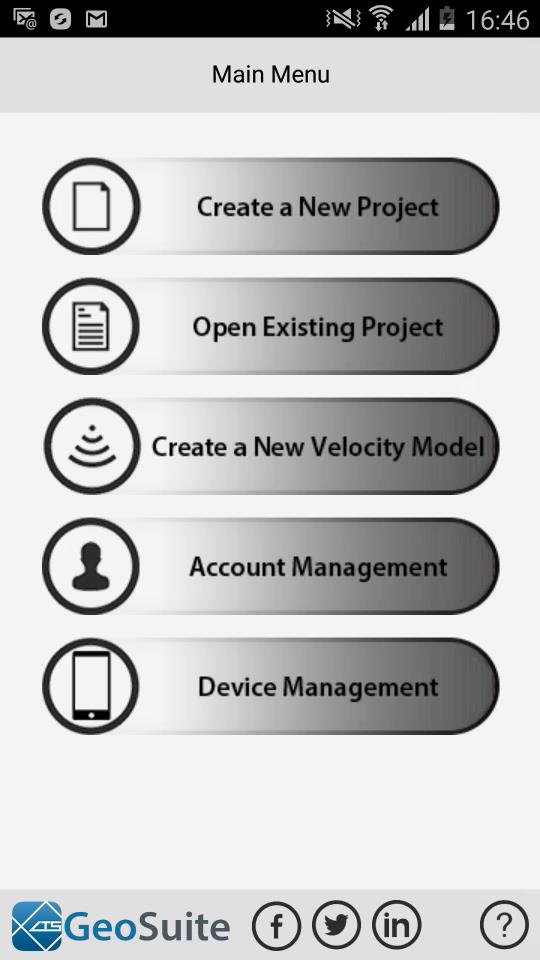Login to an Existing ATS User Account
If you are an existing ATS account holder you will need to login your device to your existing ATS Account. To do this, start the ATS GeoSuite App.
Once the app loading screen changes, after about 25 seconds, the Device Setup menu will appear.
To log into your existing ATS account, enter your email address and an account password into the provided fields. Select whether your user account should be subscribed to the ATS news letter. Select whether the app error and usage tracking facilities should be enabled. This option can be changed within the app at any time. Finally read and accept the terms of use.
Then click on the login to existing account to log your device into the ATS server.
If the device is successfully registered on the ATS server, a message will appear informing you of the new device registration. This window will appear for 10 seconds then shut down the App to complete the registration process. You will have to start the GeoSuite App again to continue using the App.
An email will be sent to your account email address requesting you to activate the device for use on your account. This is a security measure that prevents unauthorized use of your account by unknown devices. The activation email looks something like this.
To activate the device to your account, simply click on the "Activate Device" button on the received email. If the device does not belong to the client, simply click on the "Delete Device" button on the received email to completely remove any reference of the device from your account.
After activating your device, you can then restart your GeoSuite App. If everything was setup correctly, then the main menu should appear after the App has loaded. It will look like this.
If the device was not activated on your account via the activation email. Then this message will appear for 10 seconds and the device will automatically shut down.